-
728x90
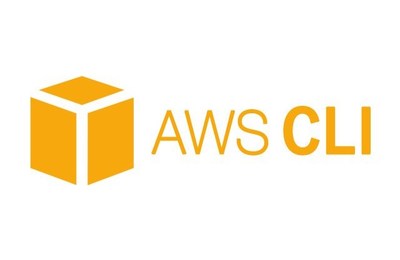
AWS CLI 이번 글에서는 명령줄 인터페이스라고 하는 AWS CLI를 알아보도록 하자.
AWS CLI는 AWS를 좀 더 편하게 사용하도록 해주는 도구이다.

인스턴스 시작 오늘 접속해보니 웹 콘솔이 바뀌었다.
보통 웹 콘솔에서 AWS 가 제공하는 서비스들을 만들어서 사용한다.
근데 웹 콘솔이 너무 복잡하다. 아마 거의 제일 복잡한 웹사이트에 속하지 않을까 생각된다.
그리고 만약에 인스턴스를 하나만 만들어서 사용한다면 웹 콘솔에서 가볍게 하나 만들어서 사용하면 되지만
만약에 500 개를 만들어야 한다면 어떻게 웹 콘솔에서 만들 수 있을까?
그럼 AWS를 쓰고 큰 서버스를 하는 쿠팡이나 배민 같은 회사는 이걸 도대체 어떻게 관리할까
그럼 일단 한번 써보자.
의 최신 버전 설치 또는 업데이트AWS CLI - AWS Command Line Interface
설치 관리자의 아무 위치에서나 Cmd+L을 눌러 설치에 대한 디버그 로그를 볼 수 있습니다. 이렇게 하면 로그를 필터링하고 저장할 수 있는 로그 창이 열립니다. 로그 파일도 /var/log/install.log에 자
docs.aws.amazon.com
링크에서 보면 사용하는 운영체제에 따른 CLI를 설치할 수 있는 방법이 자세하게 나와있다.

aws 버전 설치하고 나면 쉘 명령으로 aws cli의 버전을 알 수 있다.
그럼 이제 본격적으로 사용해보자.

CLI 설정 그다음에 CLI 설정을 해야 한다.
설정하는 이유는 웹 콘솔에서는 이미 로그인되어 있는 상태에서 뭔가를 하지만 CLI에서는 로그인을 하지 않아도 된다.
그래서 어떤 계정이 작업을 하는지 미리 세팅해 놓는다고 생각하면 된다.
그래서 로그인 없이 사용자를 인식하기 위해서는 accessKeyId, secretAccessKey 두 개의 값이 필요하다.
당연히 이 값들은 웹 콘솔에서 발급할 수 있다.
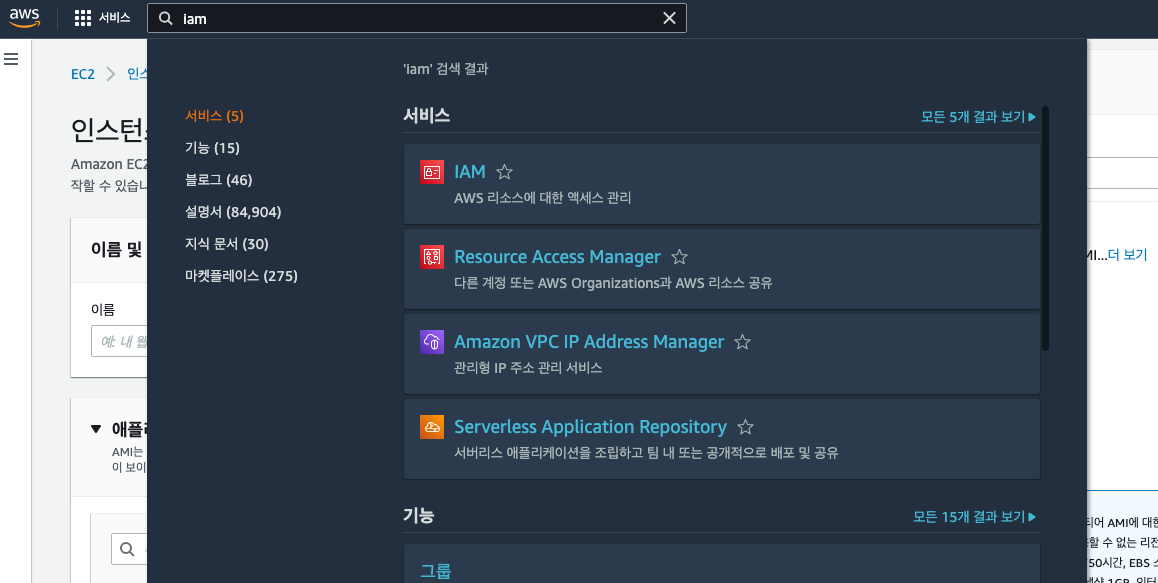
IAM - 메뉴찾기 AWS 내의 IAM이라는 서비스에서 계정을 발급하고 리소스의 접근 권한을 관리한다.
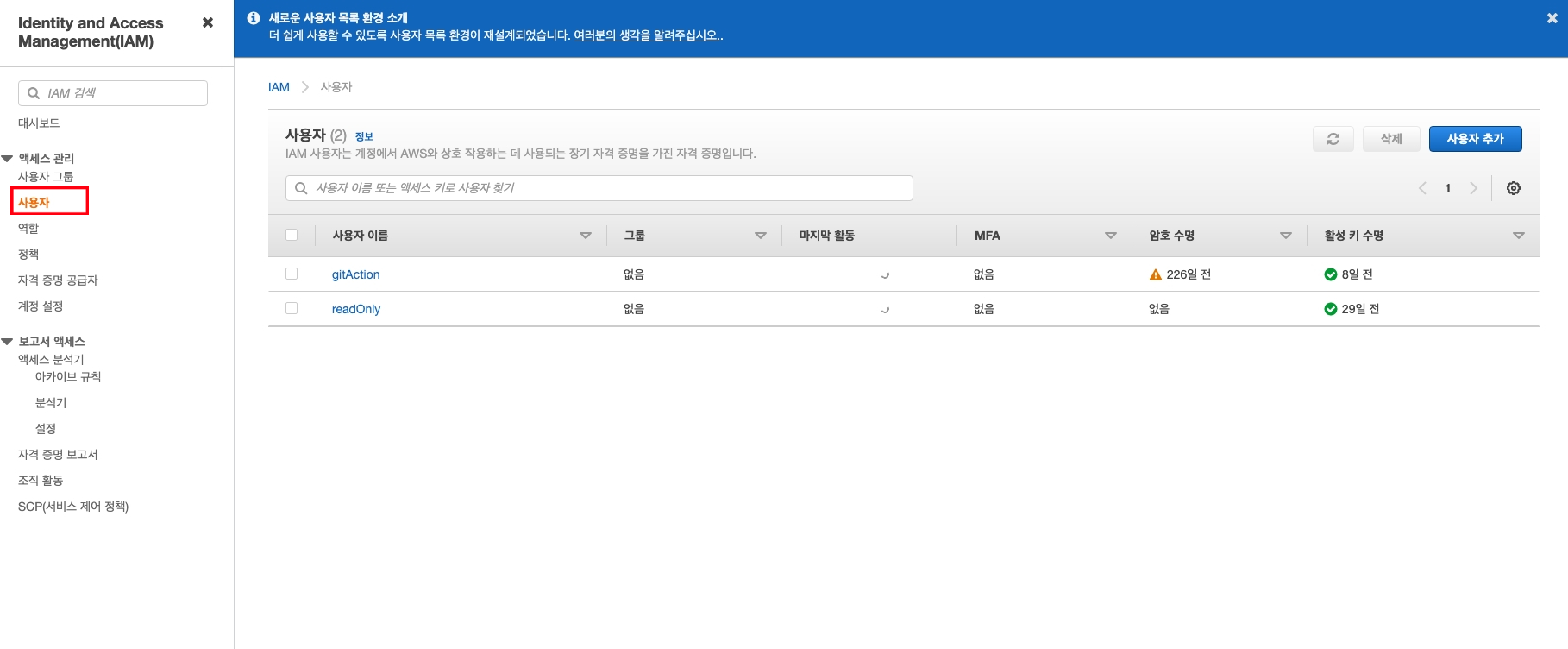
IAM - 사용자 IAM 서비스로 들어와서 사용자라는 메뉴로 이동한다.
그럼 기존에 생성된 사용자가 보일 것이다. 사용자를 생성할 수도 있다.
사용자라고 해서 사이트에 계정 같은 느낌이지만 내 클라우드 계정에 부계정을 만들 수도 있고 CLI를 사용하기 위한 정보도 만들 수 있다.
그럼 CLI를 연동하기 위한 사용자 정보를 만들어 보자.
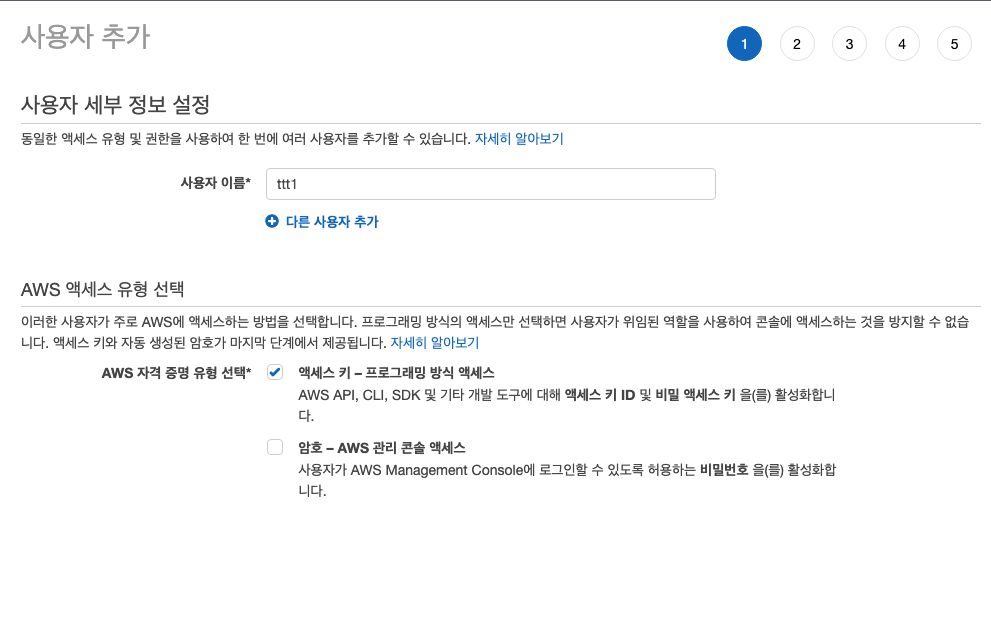
사용자 추가 사용자 추가 버튼을 클릭하면 사용자 추가 화면을 볼 수 있다.
여기에 사용자 이름을 넣어준다.
그리고 중요한 AWS 자격 증명 유형 선택을 한다.
액세스 키는 CLI, API, SDK 같이 프로그램과 연동하는 부분에서 사용할 수 있게 계정을 생성하는 것이다.
암호는 웹 콘솔에서 로그인할 수 있는 계정을 만드는 것이다.
우리는 CLI에 연동해야 하니 액세스 키 를 선택하고 다음으로 넘어가자.
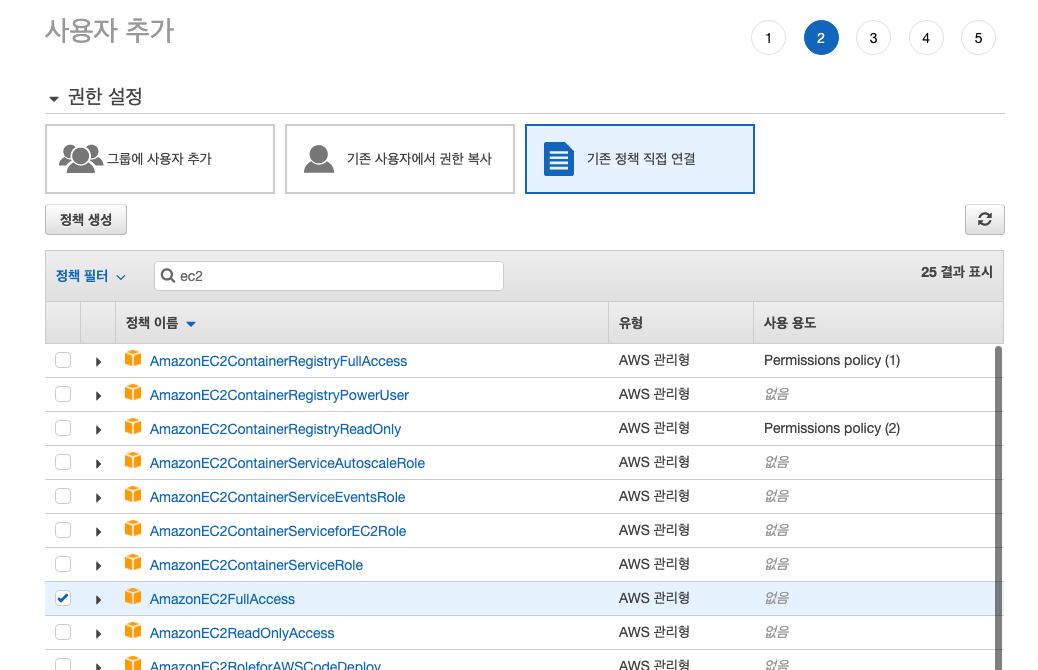
권한 설정 그다음은 권한을 추가하는 것이다.
해당 계정에 어떤 리소스를 액세스 할 수 있는 권한을 줄 것인지 정해줄 수 있다.
일단 가장 쉽게 사용할 수 있는 EC2에 대한 권한을 부여하고 넘어가자.
권한 설정에 3가지 방법이 있는데
그룹에 사용자 추가는 이미 설정한 권한 그룹에 사용자를 추가시켜주어 그룹의 권한을 따라가게 하는 것이다.
기존 사용자에 권한 복사는 기존 사용자의 권한을 그대로 복사해서 사용하는 것이다.
마지막으로 그림처럼 직접 권한을 하나씩 지정해 줄 수도 있다.
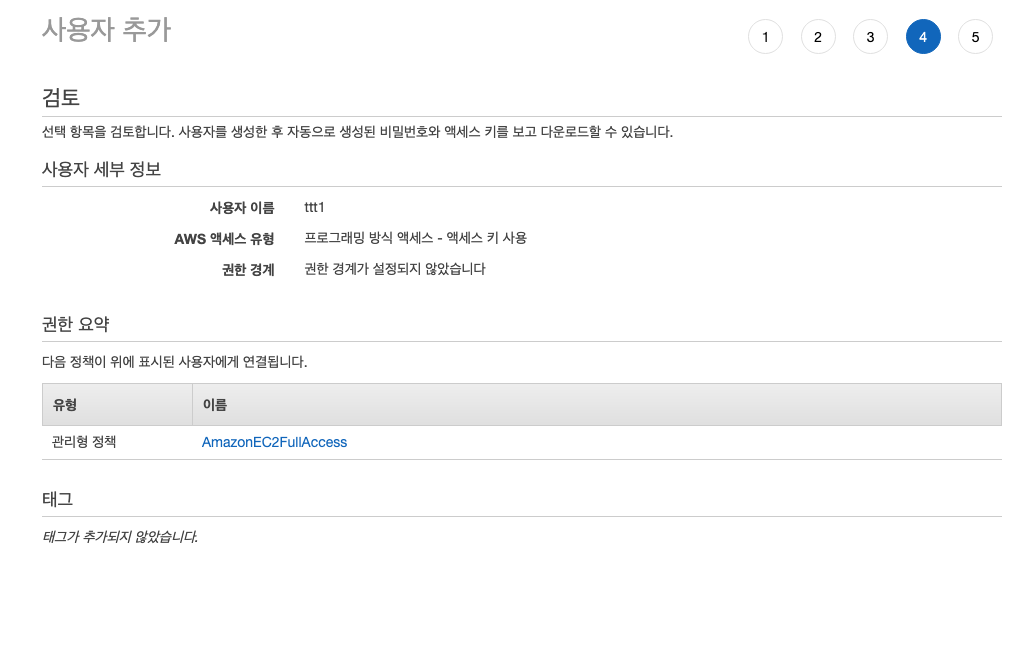
검토 태그 부분은 건너뛰면 검토 화면이 보인다. 설정한 내용들을 볼 수 있고 내용이 맞으면 사용자를 만들면 된다.
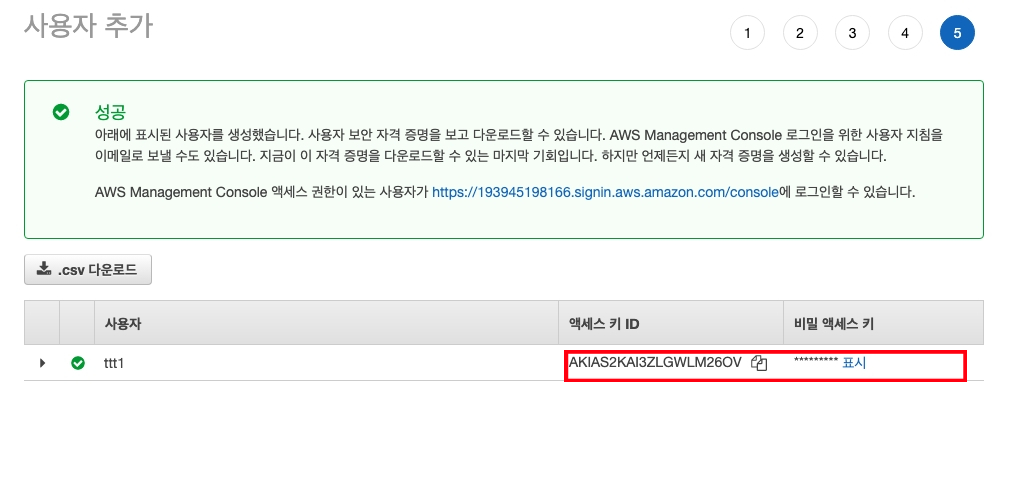
사용자 추가 성공 사용자 추가 작업이 성공되면 액세스 키 ID, 비밀 엑서스 키가 발급된다.
그럼 두 개의 키를 가지고 CLI 명령어를 사용하기 위해 세팅한다.
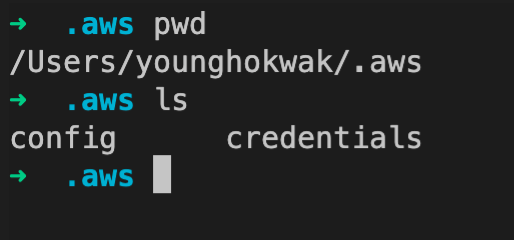
CLI 정보 세팅을 하고 나면 세팅한 CLI 정보를 홈 폴더에서 볼 수 있다.
이제 세팅이 다 되었으니 명령어를 한번 실행시켜 보자.
aws ec2 run-instances --image-id {이미지 아이디} --count 1 --instance-type t2.micro --key-name {키페어} --security-group-ids {보안그룹 아이디} --subnet-id {서브넷 아이디}CLI를 사용하여 ec2를 만들기 위해서는 이미지 아이디, 키페어명, 보안그룹아이디, 서브넷 아이디가 필요하다.
웹 콘솔에서 필요한 정보들을 확인해보자.
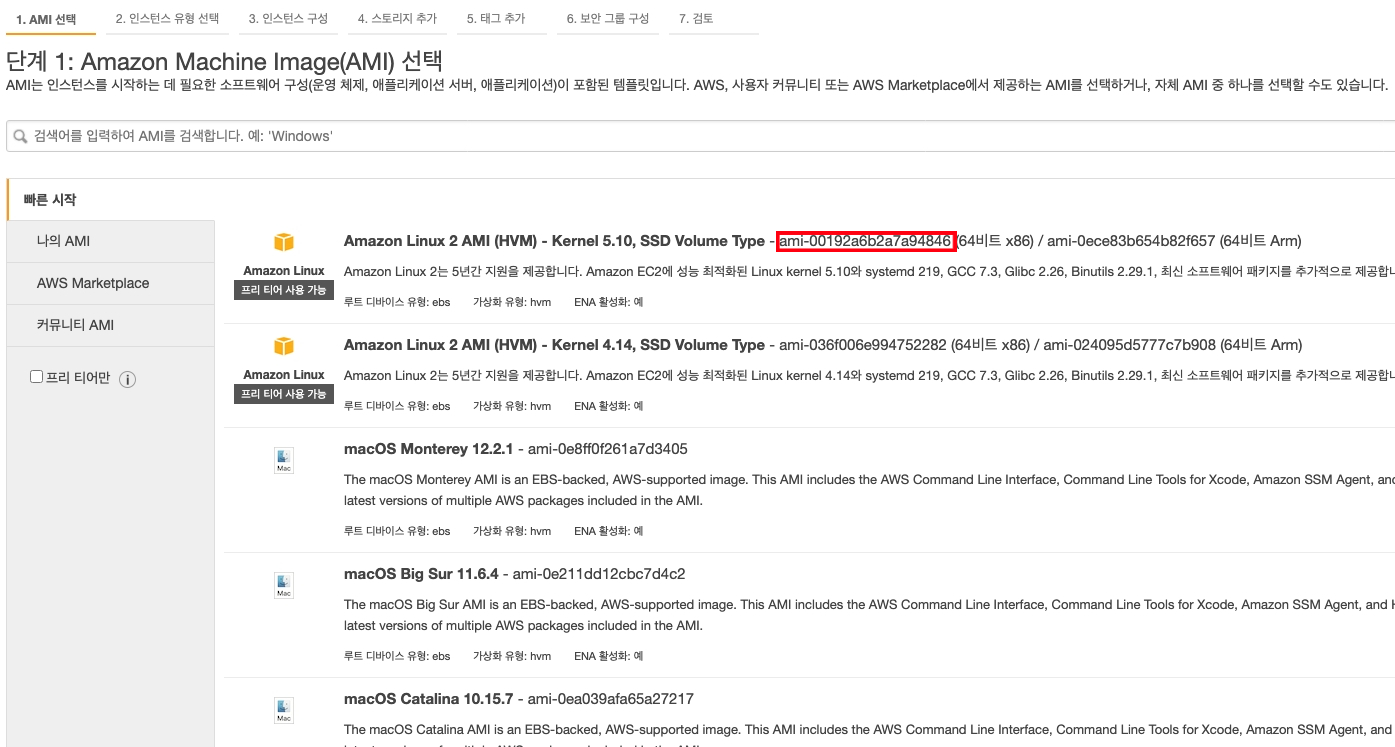
이미지 아이디 이미지 아이디는 EC2를 생성할 때 확인할 수 있다.
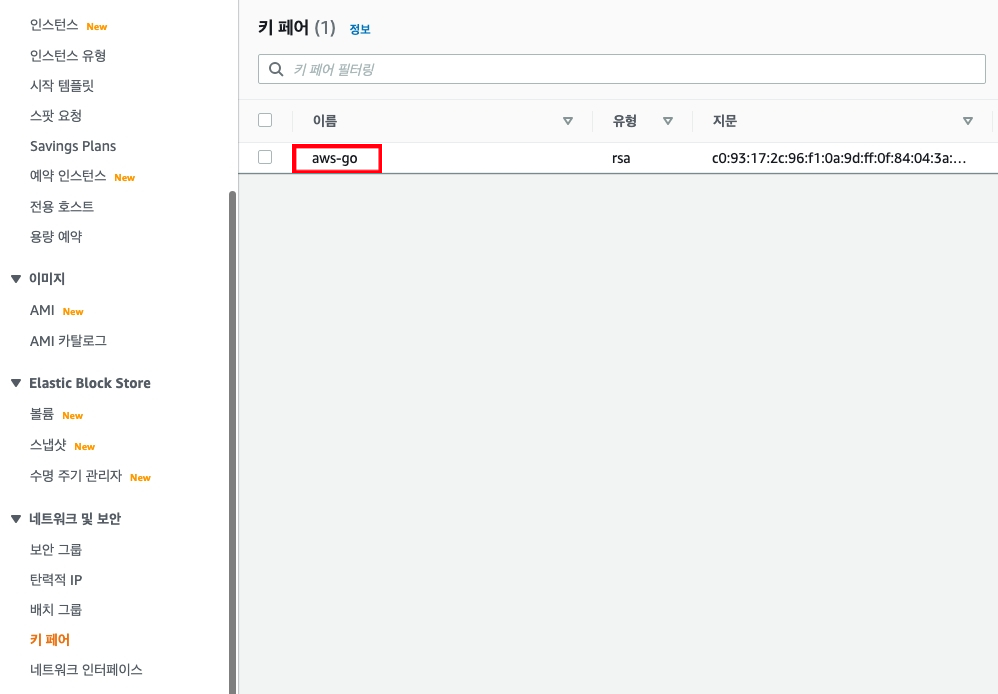
키페어 키페어 명은 EC2 서비스의 키페어 메뉴에서 찾을 수 있다.
만약에 생성된 키페어가 없다면 키페어를 만들어야 한다.

보안그룹 보안그룹 아이디는 EC2 서비스의 보안그룹 메뉴에서 확인할 수 있다.
만약에 새로운 보안그룹을 사용하고 싶다면 새로 생성하면 된다.
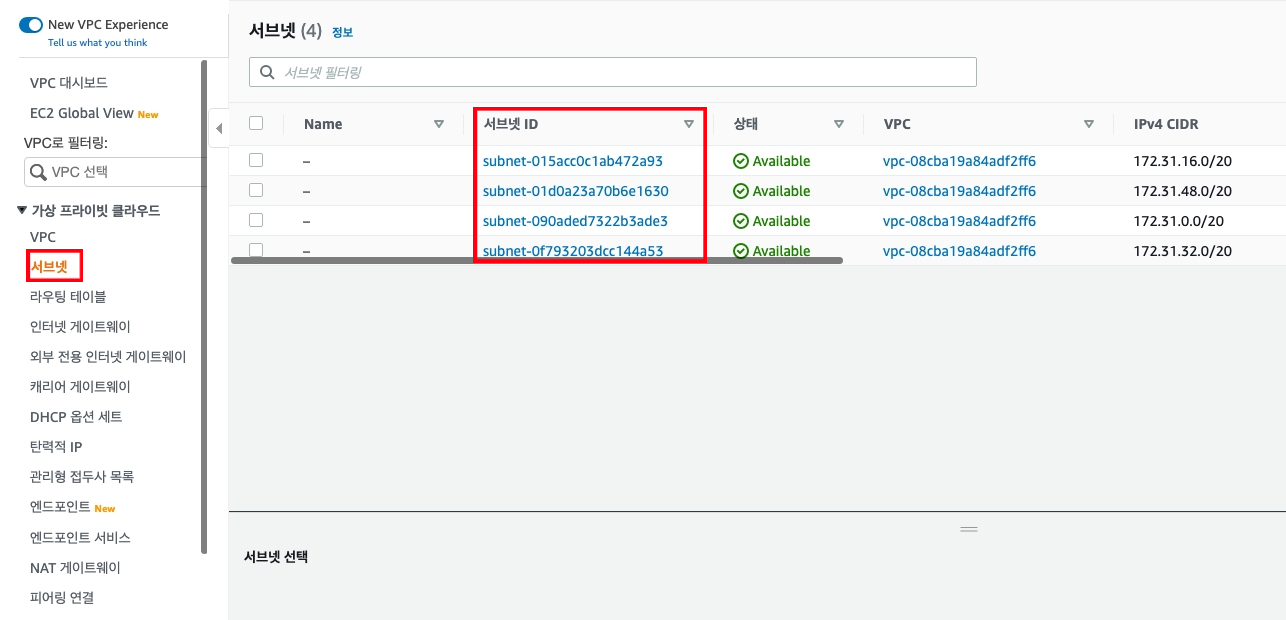
서브넷 서브넷 아이디는 VPC 서비스의 서브넷 메뉴에서 확인할 수 있다.
그럼 알맞을 값들을 넣어서 명령문을 실행해보자.
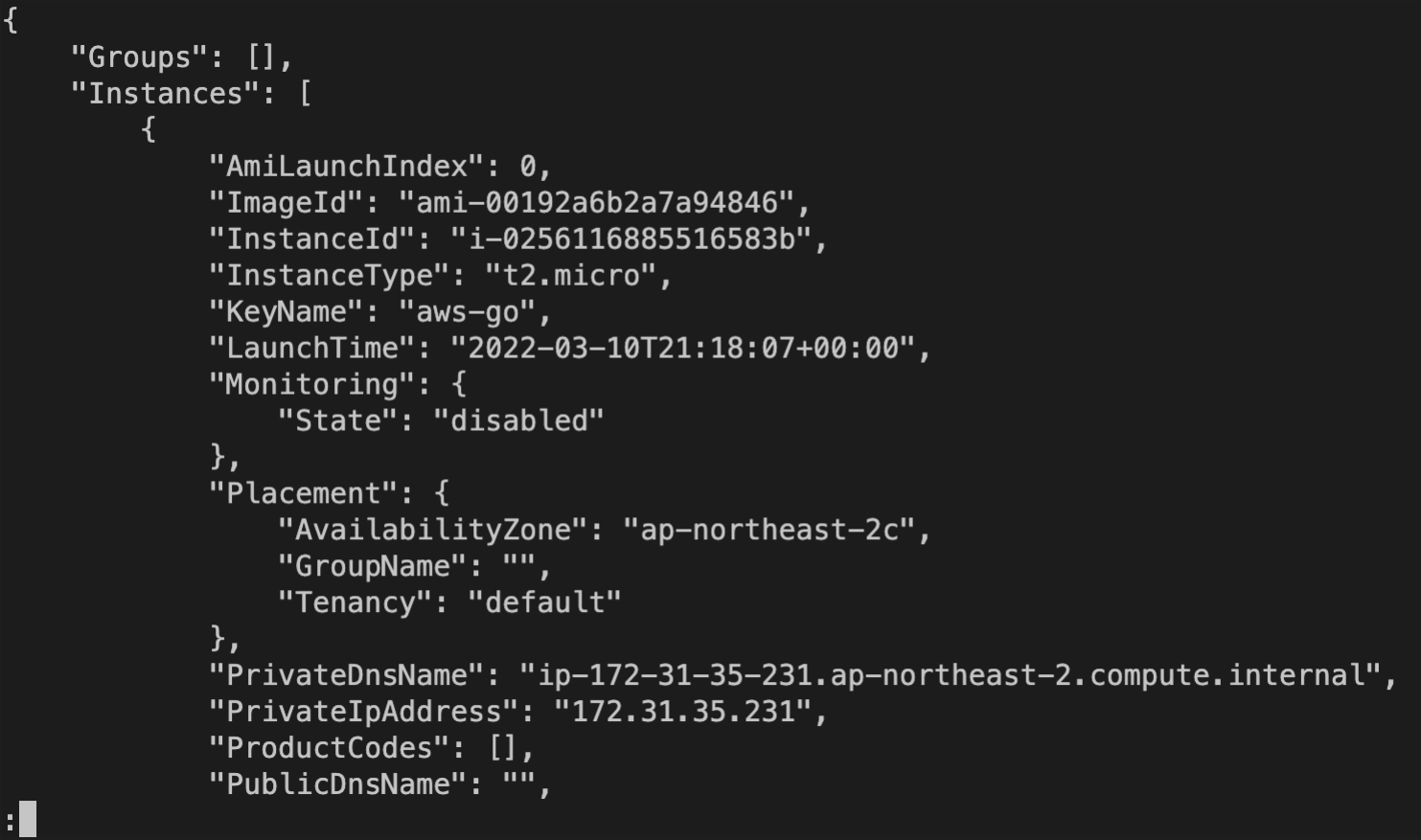
결과 명령문을 실행하면 출력해주는 결과를 볼 수 있다.
만약 명령문에 오류가 있다면 오류를 발생할 것이다.
여기까지 AWS CLI를 사용해서 웹 콘솔에서 복잡하게 하던 작업을 커멘드 명령어를 통하여 실행하는 방법을 알아봤다.
물론 EC2 생성 외에 웹 콘솔에서 할 수 있는 거의 모든 부분을 명령어를 통해서 실행할 수 있다.
AWS에서 많은 리소스를 사용하려면 웹 콘솔을 이용하는 것보다 훨씬 효과적인 방법이 될 것이다.
728x90'클래스 > 초급' 카테고리의 다른 글
AWS 로그인 보안 강화하기 (0) 2022.03.16 서버 없이 프론트엔드 배포하기 (0) 2022.03.13 비싼 클라우드 프리티어로 이용하기 (0) 2022.03.07 클라우드 스토리지 파일 호스팅 (0) 2022.03.06 클라우드 스토리지 사용해보기 (0) 2022.03.03